[toc]
¿Qué necesitamos?
Para la firma digital de los documentos pdf necesitaremos lo siguiente:
- Nuestro certificado electrónico o DNI electrónico.
- La aplicación Autofirm@ instalada. Puedes descargarla desde aquí: https://firmaelectronica.gob.es/Home/Descargas.html
Sigue leyendo si no sabes qué versión de Autofirm@ instalarte en Windows.
¿Windows 32 bits o Windows 64 bits?
Si no sabes cuál es la versión de tu Windows (32 ó 64 bits) sigue los siguientes pasos:
- Haz clic con el botón derecho del ratón en el botón de inicio de Windows que, como sabes, se encuentra situado abajo a la izquierda del escritorio.
- Selecciona «Sistema».
- Podrás ver tu versión de Windows en el apartado «Especificaciones del dispositivo».
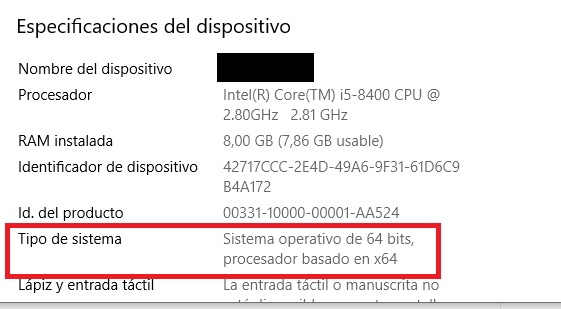
Preparación de la documentación en formato PDF
Antes de pasar a firmar nada, prepararemos toda la documentación que debemos enviar firmada digitalmente en formato PDF.
Si no sabemos como convertir los documentos a pdf siempre podemos imprimirlos seleccionado en impresoras «PDF Creator». O bien imprimir lo que tengamos y luego escanearlos.
Firma de los documentos con Autofirm@
Para firmar los documentos con la aplicación Autofirm@ seguiremos los siguientes pasos:
- Abrimos la aplicación y seleccionado el sistema que vamos a utilizar. Si estamos usando la tarjeta criptográfica que tenemos en los juzgados elegiremos la opción «Usar cualquier certificado». ¡No olvides insertar tu tarjeta criptográfica en el lector de tarjetas!
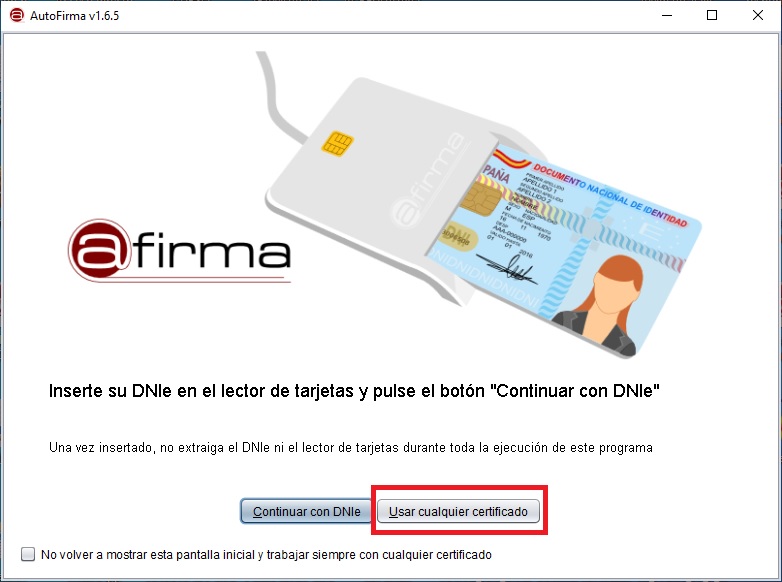
- Realizado el paso anterior, accedemos a una nueva pantalla donde la aplicación nos da la bienvenida y en la que podremos incorporar el documento a firmar. Para ello podemos usar dos métodos: o bien usando el botón «Seleccionar ficheros a firmar» o bien arrastrando el archivo y soltándolo sobre la zona que se indica en la propia aplicación.
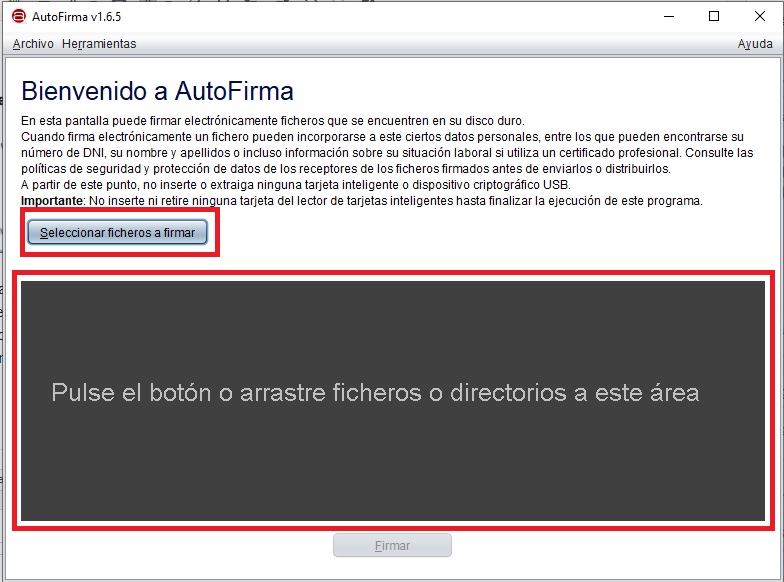
- Una vez seleccionado el archivo a firmar se nos activará el botón «Firmar» que vemos en la captura anterior de forma difuminada y se incorporará el archivo de forma visible. Antes de pulsar sobre «Firmar» marcaremos la casilla «Hacer la firma visible dentro del PDF» tal y como se muestra en la captura a continuación.
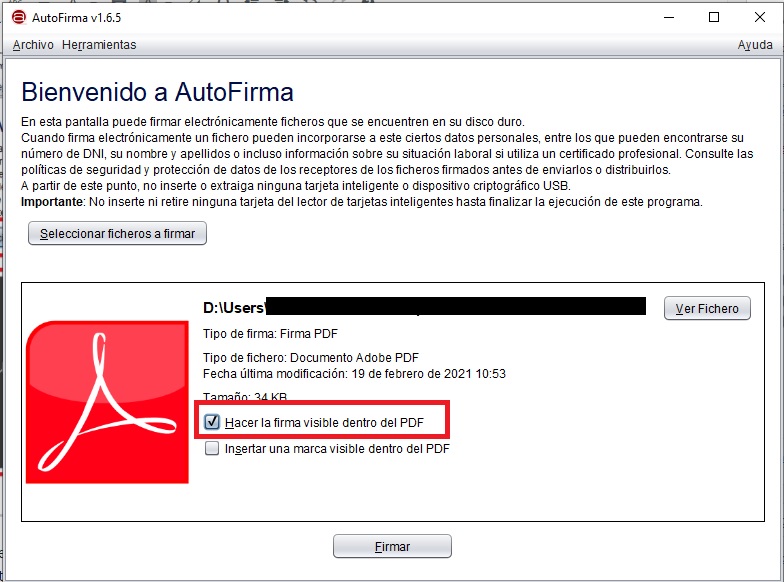
- Al darle a «Firmar» se abrirá la pantalla de «Posición de firma». En ella tendremos que dibujar el recuadro donde queramos ubicar la firma. Para ello, hacemos clic con el ratón en la zona que queramos insertarla y, manteniéndolo pulsado, hacemos un rectángulo. Cuando el rectángulo tenga el tamaño que deseamos, soltaremos el ratón. El tamaño del recuadro debe ser más o menos el que ocuparía una firma normal, para que luego el texto no aparezca ni demasiado grande ni demasiado pequeño. Si estamos contentos con el resultado que vemos, le damos a «Siguiente».
- En la pantalla siguiente no hay que hacer nada. Simplemente «Aceptar».
- Nos pedirá seleccionar nuestro Certificado, la clave del certificado (en su caso) y nos pedirá guardar el fichero, para lo que podremos seleccionar la carpeta que queramos.
- Finalizado lo anterior, podremos darle a «Firmar más ficheros»
¿Tienes alguna incidencia o duda?
En ese caso te recordamos que el teléfono del Centro de Atención al Usuario (C.A.U.), para incidencias con la exportación o uso del certificado electrónico para la firma digital, solicitud de correos electrónicos e incidencias informáticas es 955 040 955 (desde la Red Corporativa 340 955).
También, como no, puedes ponerte en contacto con tu delegado de SPJ-USO 😉







